HandBrake 是一个开源、跨平台、多线程的视频转码器,绿色便携版本,能够将 DVD 或普通视频转换为高质量的 MP4 或 MKV。它可以转换常见的视频文件或者 DVD、蓝光视频,包括 VIDEO_TS、MKV、ISO、VOB、AVI、MP4、TS、M2TS 等 MPEG 编码的视频。下面就一起看看吧
HandBrake 仅支持转换为 MP4 和 MKV 两种容器格式,但编码器支持高质量的 H.264(x264)、MPEG-2、MPEG-4 或 VP3 (Theora),音频编码则支持 AAC、MP3、AC3、DTS、DTS-HD、Vorbis、Flac 等。
HandBrake 已经内置了为移动设备优化好的配置,直接点击选择即可加载。除此之外,你也完全可以自定义转换参数,这也是 HandBrake 比较强大的地方,可以定制视频大小、视频裁切、滤镜、视音频编解码器、字幕、章节等各类高级参数,虽然还是不如最全面的 MeGUI,但 HandBrake 也做的足够好而够用了,一样能得到高品质的 MP4 或 MKV 视频,界面也比较易用。
当前版本不支持Windows 7/8
如何用Hand Brake进行视频压缩教程
1、打开在本站下载的Hand Brake软件,打开软件后,您可以看到左侧窗口栏共两个选项,第一个是打开文件夹,第二个是打开单个文件,您可以自行选择,小编选择的的是第二个打开单个文件。
2、选择您要转换的视频文件,选择完成后点击【打开】就可以。
3、耐心等待添加完成。
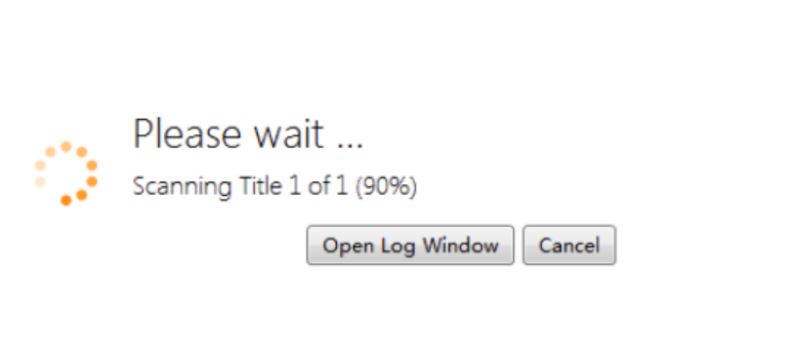
4、右侧区域为常用的模式,软件默认为fast1080P30,这个默认就好,我们一般不需要更改,添加源文件后选择Brose按钮找到文件需要保存的位置后,输入需要保存的文件名称,点击确定即可
5、设置参数。picture这个是画面,可以设置分辨率等,一般不进行改变,默认即可。直接选择video即可,video codec选择h.264编码即可,h.265也可以选,但是h.265转换时间太长了,让人难以忍受,当然高端电脑自然不在话下了。默认quality选项有两个一个是constant quality一个是选择avg bitrate,在这呢,笔者建议选择avg的选项,avg bitrate (kbps)码率这一项填写512,并且把下面的两个勾都打上,这里填写500-1000都是可以的,太大了没有意义,太小了可能会影响清晰度。
6、置好之后就可以点击开始转换格式,压缩视频了,您需要耐心等待软件安装完成就可以了。
HandBrake怎么转换视频格式
1、打开HandBrake软件,打开软件后导入您转换的视频文件。
2、将mkv视频转换为mp4,其实只需要在“音频”和“字幕”中进行调整,音频界面中,默认是只有一条音轨的,基本上是不需要进行改变,在字幕总可以看到mkv视频封装了几个字幕在里面,但mp4只能显示其中一个,所以根据自己的需要进行字幕的选择,最后只需要选择输出设置中的MP4,点击“开始”选项即可将mkv转换为mp4文件。
Hand Brake常见问答:
1、关于HandBrake压制时的问题
改了输出文件的名字,然后就不会出现“是否覆盖”的那个对话框,就ok了
2、屏幕纵横比问题
如果源是NTSC制 4:3 DVD原盘,应该指定SAR 10:11。如果要调整分辨率,应该左右共切去16个像素然后resize至640*480
3、HandBrake如何导入视频?
打开HandBrake软件,会自动跳出窗口,让你选择要转换的视频文件,若要批量转换,则将所有视频放在一个文件夹中,选择该文件夹即可
4、HandBrake如何有选择性的剪辑?
点击【Chapters】(章节),可以选择按章节(如果视频本身带有章节信息)或秒或者帧对视频进行有选择性的剪辑
HandBrake更新日志:
1.修复若干bug;
2.优化细节问题;
















