DxO ViewPoint 5 中文版是一款非常专业的照片修复校正,DxO ViewPoint 5可作为独立软件或在DxO PhotoLab中的工具面板中运行,也可在Adobe的图像处理器软件作为插件使用,此次新版本的DxO ViewPoint 5 最大的亮点在于加入了ReShape工具,这个工具可在图像处理中调节弯曲的架构和变形扭曲的画面内容,使画面内容图像更加平衡。其它升级方面,DxO ViewPoint 5支持了图像快速翻转和镜像图像功能,加入了“裁剪”和“水平线”工具的增强集成,提升了图像后期处理的工作效率,而且还可增加多个参考线来方便用户对于图像做垂直和水平的拉伸调节,工具栏的设计也有优化,进一步降低了这款软件的使用上手难度。

新增功能
1、全新ReShape工具:细节处尽显完美
即使是最小的元素也可能破坏照片的平衡。全新Reshape工具方便您在局部调整形状。
选择您的网格并将图像调整为理想的几何图形,重现完美平衡。
2、找到您的水平线
ViewPoint可自动校正您的水平线,但若您需要进行精确调整,“裁剪”工具现已推出手动旋转图像功能,让您实现完全控制。
3、参考线助您实现超高精度调整
匹配所有水平线和垂直线可能是一项艰巨的工作。ViewPoint 5现可轻松地为您的图像添加自定义参考线,让您可以精准对齐每个元素。
4、用户界面改进
ViewPoint 5进行了一些升级,使编辑体验更加流畅。
工具栏已更新,现在您可以在进行更改时选择自动预览透视校正。
5、轻松翻转、镜像和旋转
除了旋转之外,ViewPoint 5还可以通过水平或垂直轴翻转您的图像。
6、更多调整
此次软件还加入了更多更新,包括对Apple M1设备的优化以及对大量全新相机和镜头的支持——这要归功于DxO光学模块。
此外,借助文件夹树状导航,查找文件变得更加简单,软件中还设有一个资源中心,可为您提供帮助。
使用帮助
1、DxO ViewPoint界面由5大部分组成:
上方工具栏
显示和放置图像(在独立模式下)的区域。
底部工具栏
控制面板(校正工具面板)。
用于查看控制线的放大镜(“透视”和“水平线”工具)。
2、在独立模式下,DxO ViewPoint配有“图像浏览器”,它由以下部分组成:
缩略图显示区域。
“浏览”按钮以回到“图像浏览器”。
侧面工具栏,可切换到查看最近的图像。
给图像排序。
确定缩略图大小。
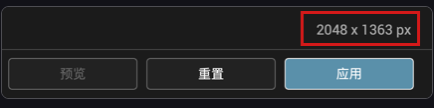 当一个图像在校正区域被打开时,显示区会在右下方以像素单位显示图像的宽度和高度。每次校正改变图像的尺寸时,该数值都会更新。
当一个图像在校正区域被打开时,显示区会在右下方以像素单位显示图像的宽度和高度。每次校正改变图像的尺寸时,该数值都会更新。
当DxO ViewPoint首次以独立模式打开时,“图像浏览器”会显示软件提供的图像样本。
“图像浏览器”的组织架构如下:
资源选择器(侧面栏):
图像浏览器:在一个可调整宽度的窗格中显示您硬盘的文件夹树状图。要查看一个文件夹的内容,请点击它。
最近的图像:显示最近处理过的图像。
上方工具栏:
打开文件夹:打开一个系统对话框,选择并显示一个图像文件夹的内容。
路径:表明所选文件夹的路径。
排序:允许您根据一些标准(拍摄日期、修改日期、字母顺序、文件类型)来显示图像,并按升序或降序排序。
缩略图大小:调整缩略图大小的滑块。
图像显示区域:
以缩略图的形式显示文件夹的内容(点击选择一个缩略图,双击在校正区域打开。)
4、上方工具栏
位于DxO ViewPoint窗口顶部,包括打开和保存文件使用的工具、图像校正工具和不同显示模式和导航模式。其内容取决于选择的模式(独立模式或插件模式)。
顶部工具栏(独立模式)
顶部工具栏(插件模式)
文件夹管理(独立模式)
浏览:可返回到“图像浏览器”和文件夹树状图。
上一个图像/下一个图像:在所选文件夹内的图片之间进行切换。
图像计数:显示所选文件夹中的图像数量,以及当前显示图像的顺序。
与原始图像比较:点击并按住这个按钮,您可以快速地从校正后的图像显示切换到原始图像的显示(释放鼠标按钮则反之)。
校正前后并排显示:同时显示校正前(左)和校正后(右)的图像。
显示大小
适应屏幕:图像完整显示,占用显示窗口中的所有可用空间。
1:1显示:图像放大至100%(1个图像像素=1个屏幕像素)。
翻转和旋转工具(可组合使用)
前两个按钮用于水平和/或垂直翻转图像。
另外两个按钮可以90°的增量将图像向左或向右旋转。
网格和参考线显示
左侧按钮会在图像上显示一个参考网格(网格大小默认为50px,可以在偏好设置中更改)。
右侧按钮用于显示或隐藏参考线(见下文第6段)。
显示参考线
允许您显示或隐藏参考线工具栏。
保存(独立模式)
在独立模式下,允许永久地应用校正并保存。
全屏显示(PC)
DxO ViewPoint窗口占据整个屏幕。要返回到正常视图,请再次点击该按钮。
取决于活动的校正工具,图像下方会显示一个工具栏(“透视”、“水平线”、ReShape和“裁剪”工具)。它包括专属于被激活的工具的选项,以及此处介绍的常用指令:
底部工具栏(“透视”工具)
所选工具:此图标用于简单提醒已启用的工具。
线颜色/网格颜色:点击白色方块(默认颜色),您可以更改“透视”、ReShape、“水平线”和“裁剪”工具的线颜色或网格颜色。
预览:仅适用于“透视”和“水平线”工具,此工具可用于校正后更新图像内容。
重置:取消所有校正并返回到原始图像。












