Wondershare UniConverter能够帮助大家轻松实现这些功能,而且我们常常都会遇到这么一个问题,就是这个文件明明是一个视频文件,但是普通的视频播放器却打不开这个视频,这是因为视频格式问题,这时候就需要进行格式转换,而小编带来的这款软件是一款专门的视频转换工具,它能够为我们转换几乎任何流行的格式,其中就包含了(mkv、A VI、MP4、WMV、3gp等),Wondershare UniConverter允许你将视频分成几个部分,然后将不同的视频文件合并在一起,组成一个新的视频文件。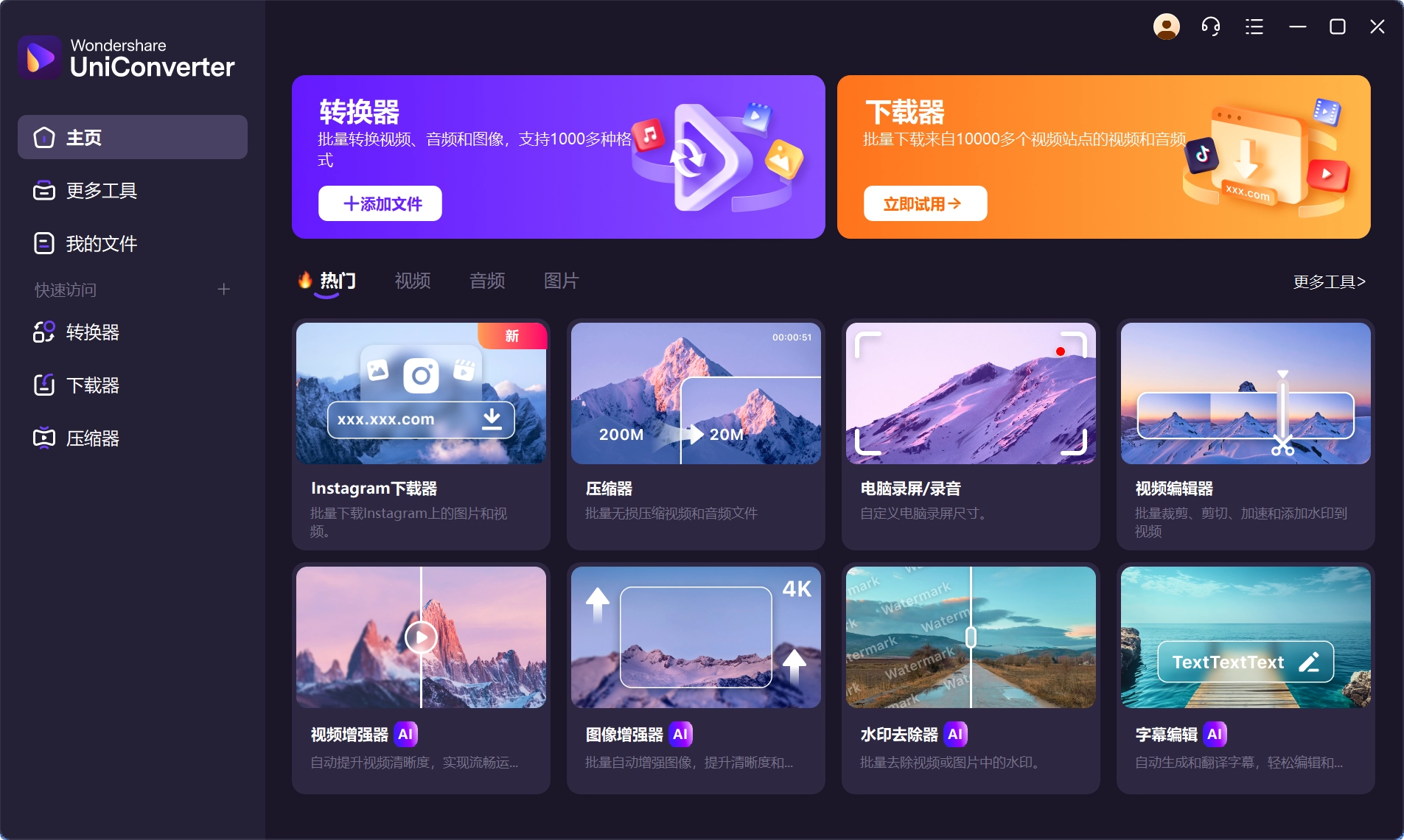
软件功能
1、全质量,高速
视频转换为任何格式
Wondershare UniConverter(最初是Wondershare Video Converter Ultimate)通过便利的功能完成您的转换任务。
2、易于使用的视频编辑器,使您的视频脱颖而出
您可以通过高级编辑功能自定义家庭电影,并在几分钟内获得专业外观的作品。
3、一键保存超过10,000个站点的视频
从流行的视频共享网站下载或录制您喜爱的4K / HD视频,无需连接互联网即可享受乐趣; 或者将它们转换为兼容格式,以便在电视,智能手机或其他设备上播放。
从热门在线UGC网站下载视频。
只需点击一下即可直接将在线视频下载到MP3
一键下载在线视频到MP3。
批量下载在线视频播放列表
一次性下载整个在线视频播放列表。
从流媒体网站录制视频
4、完美无瑕的DVD和蓝光体验
功能强大的UniConverter DVD工具包(最初是Wondershare Video Converter Ultimate)可帮助您轻松创建和编辑DVD文件。
将视频刻录到DVD和蓝光光盘
将任何格式转换为DVD
提供免费的DVD模板
使用内置编辑器编辑DVD文件
5、将视频传输到设备和外部硬盘
将媒体文件轻松传输到Apple设备,Android设备,USB闪存驱动器或外部硬盘驱动器。更重要的是,所有不受支持的格式将在传输过程中智能地转换为兼容格式。
6、通用视频工具箱
Wondershare UniConverter(最初是Wondershare Video Converter Ultimate)还提供了一整套优化的视频工具,这些工具将在某个时候派上用场。
1)视频压缩器
压缩视频而不会丢失质量。
2)Image Converter
转换和编辑JPG,PNG等图像。
3)屏幕录像机
使用语音录制所有桌面活动。
4)修复视频元数据
修复视频的元数据信息。
5)GIF制作工具
将视频或照片转换为GIF图片。
6)VR Converter
将任何视频转换为VR格式。
7)DVD到视频转换器
将DVD转换为MP4,MOV等
8)DVD转换器(仅适用于Mac)
直接将DVD转换为ISO或DVD文件夹。
9)CD
刻录机将您的音乐刻录到CD。
软件特色
1、从任何平台,视频托管和社交网络下载视频,包括高清,从剪辑中提取音乐;
2、安装自己的碎片片段 – 切割,粘贴,校正,过滤器的拼版;
3、添加过渡效果,文本,水印和字幕,音轨更换;
4、以150种支持格式中的任何一种编码:wmv,mkv,a vi,mov,m4v,mp4,3gp,flv,f4v,asf等;
5、在下载过程中或添加时,音频转换为mp3,aac,ac3而不会降低质量已下载的文件;
6、媒体服务器,用于文件传输和流式传输到Apple TV,Chromecast,AirPlay,Xbox,PS3,DLNA,Roku,Duna;
7、向DVD录制视频的向导,支持菜单和控制点。
8、由于NVidia cuda技术的支持,该程序具有很高的转换速度;
9、所有最新型号的流行便携式设备iPad,iPhone,三星都有预设索尼,LG,诺基亚,HTC等;
10、增强现实头盔可实现3D转换;
11、即使禁用快速模式,也可以在高处加载剪辑和提取音频的速度;
12、内置编辑器可让您有效地处理和编辑小视频;
13、”动态”支持批量,下载,编码和转换 – 您可以立即以正确的格式下载文件;
使用说明
将视频转换为任何格式
WondershareUniConverter(最初是WondershareVideoConverterUltimate)使您可以将视频从一种格式转换为另一种格式。启动软件后,您可以按照以下步骤完成任务。
一、添加视频。
在开始之前,您需要将视频添加到WondershareUniConverter。
1.转到“转换”部分的“转换”选项卡,然后单击左上角的“添加文件”按钮。
2.将打开“文件资源管理器”对话框,您可以从中选择要转换的文件。
3.单击“打开”按钮添加文件。详细了解如何添加媒体文件
二、选择输出格式。
解决方案1:将所有视频转换为一种格式
1.单击倒三角形图标窗口右上角的下拉图标,进入输出格式的下拉列表。
2.单击“视频”选项卡,进入列出所有视频输出格式的界面。
3.选择文件的输出格式,例如MOV。
4.格式右侧显示预设列表。在这里,您可以选择没有指定分辨率的预设,默认情况下使用原始分辨率进行转换,或者为文件选择不同的分辨率,然后双击它。然后,所选输出格式将显示在“转换”窗口的右侧。
解决方案2:将视频转换为不同的格式
1.单击倒三角形图标下面视频旁边的下拉图标,进入输出格式的下拉列表。
2.单击“视频”选项卡,进入显示所有视频输出格式的界面。
3.选择文件的输出格式,例如MOV。
4.格式右侧显示预设列表。在这里,您可以选择没有指定分辨率的预设,默认情况下使用原始分辨率进行转换,或者为文件选择不同的分辨率,然后双击它。然后,所选输出格式将显示在“转换”窗口的右侧。
5.循环到上述步骤(步骤1到步骤4)以设置其他视频的输出格式。
三、编辑媒体文件(可选)。
如果要在转换前编辑文件,可以单击下面列出的三个按钮之一来编辑视频。
1.修剪你的视频。
2.裁剪视频。
3.应用效果,添加水印,添加字幕,调整视频的音量。
四、转换媒体文件。
最后,单击右下角的“全部转换”按钮开始处理文件。或者,您可以点击每个视频右侧的转换按钮,逐个转换相关视频。
提示:您可以打开开关高速转换以加快转换速度。
五、找到转换后的视频。
方法1:
转换完成后,您可以点击文件夹图标主界面底部的文件夹图标以打开输出文件夹。
在目标文件夹中查找转换后的视频
提示:您可以通过单击倒三角形并浏览目标文件夹直接在主界面底部更改输出文件夹。
方法2:
1.转换完成后,在Wondershare UniConverter的“已转换”选项卡中查找已转换的文件。
2.单击文件夹图标文件夹图标以打开输出文件夹,您可以在其中找到转换后的视频。
查找转换的媒体文件
提示:您可以通过单击“菜单”>“首选项”>“位置”来更改输出文件夹,以进入“位置”选项卡并更改路径。









