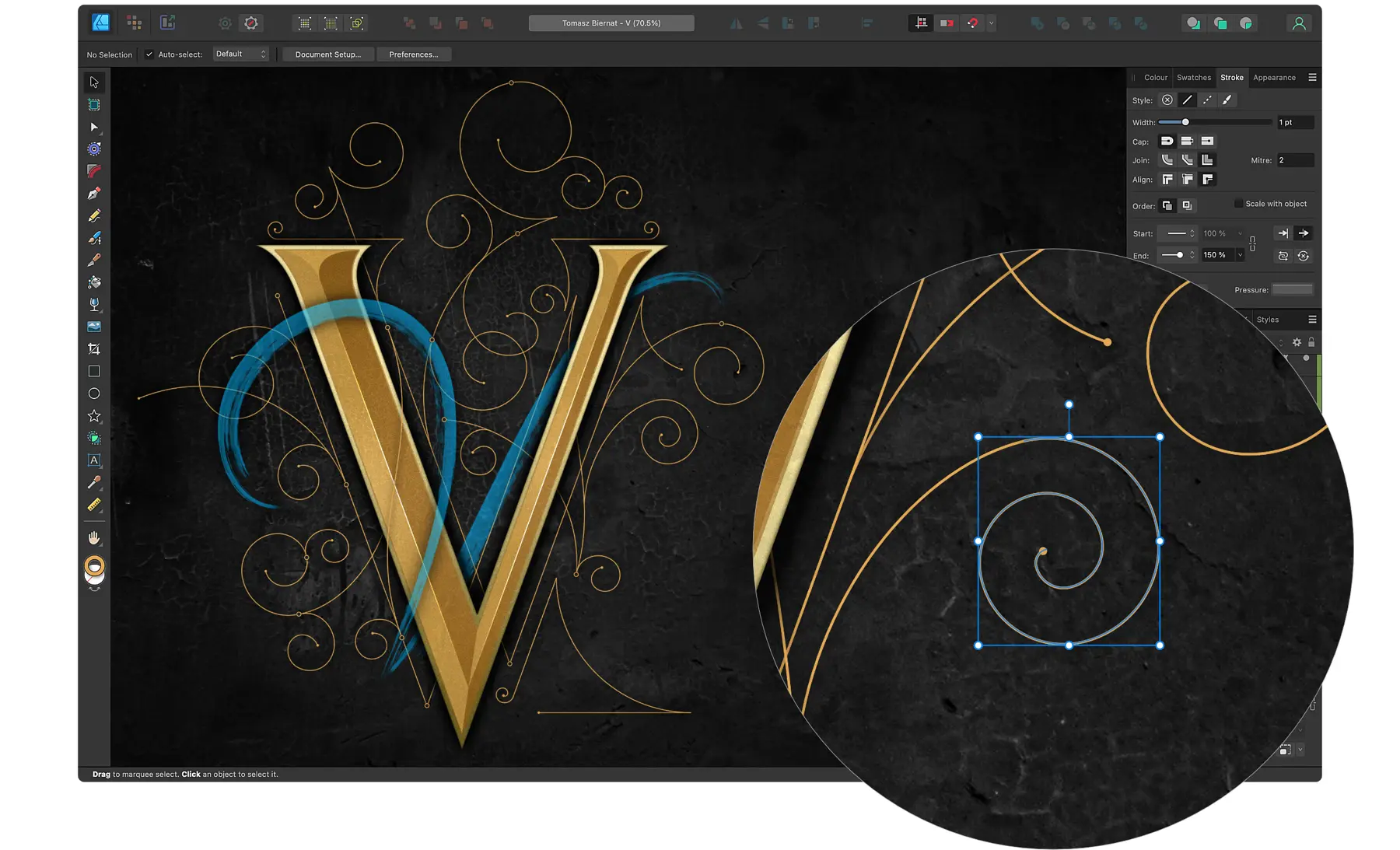Affinity Photo Mac版,这是一款功能强大的图片编辑软件,是您理想的PS替代软件,针对各系统优化非常到位,能充分利用你的硬件功能。可以为您提供先进精密的工具让您在令人惊叹的直观界面中增强、编辑和修饰您的图像,它具备了您所需要的所有强大功能和性能表现,这是最快、最顺、最精准的图片编辑软件。测试环境:MacOS 14.2.1 M2芯片
affinity photo 破解版下载安装说明
安装包下载完成后,拖动左侧的Affinity Photo 2到右侧Applications应用程序中安装即可(如下图:)
图片编辑软件功能介绍
专业人士的出色选择
Affinity Photo比以往更快,更流畅,更强大,继续推动专业照片编辑软件的发展。借助专为创意和摄影专业人士设计的庞大工具集,无论是编辑和修饰图像,还是创建完整的多层组合,它都具备您所需的所有功能和***能。
专业的更正和调整
使用“色阶”,“曲线”,“白平衡”,“HSL”,“阴影”和“高光”校正和增强图像,以及十几种其他非破坏调整,可以随时进行预览并随时进行编辑。Affinity Photo还提供先进的镜头校正和一流的降噪功能,因此您可以完全控制以在任何图像中实现最佳效果。
完整的修饰工具
无论您是想快速更正,还是花时间进行细致的修饰,Affinity Photo都能满足您的需求。除了通常的闪避,刻录,克隆,补丁,瑕疵和红眼工具,你还会发现一个几乎神奇的修复画笔,频率分离功能,以及内置的全套液化功能。
克隆,躲闪,燃烧
Recolouring
图像修复
液化
频率分离
治疗工具
Affinity PhotoV2.4更新的功能介绍:
更新版本 V2.3 的功能恰到好处且非常强大,此次更新引入了备受期待的螺旋工具以及一些出色的新功能和改进。
借助这一呼声极高的灵活新工具,您可创建不同类型的螺旋,包括:
线性
衰减
半圆
斐波那契
绘图
下面是一些有关如何在设计中融入这些螺旋的创意示例:
像素网格选项
所有应用程序的视图菜单下都有一个新的像素网格选项。如果启用该选项,缩放比例超过特定阈值时将显示像素网格(根据当前文档的 DPI)。默认情况下,网格为灰色,但您可在网格和轴设置中与普通网格线一道自定义像素网格的颜色和透明度。
对于 Affinity Designer,在进行图标设计等 UI 工作时,此功能特别有用。使用强制像素对齐时,对象将吸附到整体像素,像素网格与基于像素的视图模式作为视觉辅助。
对于 Affinity Photo,此新选项在编辑放大图像时尤其有用,因为它能让您看到像素。此外,当图像几乎没有什么颜色变化时,使用不同网格颜色也有帮助。
对于 Affinity Designer 的像素角色和 Affinity Photo,使用像素工具绘制像素画时,像素网格也可充当视觉辅助。
注: 在 Affinity Photo 中,主网格之前就已设为像素网格。新版妙处在于像素网格独立于主网格,并有选项分别控制二者的开关,还可独立控制二者的外观。
创建并放置带密码保护的 PDF
您现在可以通过所有 Affinity 应用创建并放置带密码保护的 PDF。
创建
在 PDF 文件的高级导出选项中,您将看到两个新选项:
- 需要密码才能打开 — 设置密码之后,尝试打开该 PDF 文件的任何人都需要输入密码才能打开
- 权限密码 — 您可以使用二级密码进一步保护 PDF 文件,限制访问打印、修改、编辑和复制等选项
您还可以看到相关文件使用的加密类型。这是基于导出中使用的 PDF 兼容性(PDF 1.6 和 1.7 均使用 AES-128,PDF 2.0 使用 AES-256;PDF 1.4、1.5 或 PDF/X 文件兼容性不提供密码保护)。
可以在 PDF 预设中保存密码,例如,您可以用“公司内部 PDF”预设指定某类文档(DPI 等)的导出设置以及密码设置。
放置
以前 Affinity 不支持放置带密码保护的 PDF 文件。现在可以了!在尝试放置 PDF 时,您将收到提示以询问您尝试放置的文档密码。
移动数据输入”功能改进
经过审查上次测试版的反馈意见,我们很高兴地宣布“移动数据输入”的一些要求已经得到实现。
- 现在,您可以使用新的“插入”模式选项在原始数据之前或之后创建副本
- 此次还新增了缩放功能,您可按照给定百分比快速调整对象大小(创建副本时,缩放百分比也将应用于后续所有副本,而且这项功能可以结合其他变换一起使用)
- 现在无需退出对话框即可调整被变换对象的属性
我们还更改了“副本数量”滑块的数值范围,方便在数值较低时使用(即滑块前半部分数值为 1 到 50,后半部分数值为 50 到 1000)。
温馨提示:使用“移动”、“形状”、“图片框”或“画板”工具时,点击回车键即可启用“移动数据输入”对话框。
更改“资产面板”的背景颜色
现在,您可以根据当前的浅色/深色用户界面设置,在浅色、深色、棋盘或自动选项中随意切换“资产面板”的背景。与更改图层缩略图的背景颜色一样,此功能主要是为了帮助您在查看特定资产时获得更高的对比度。
您可以在“资产面板”顶部的汉堡菜单中更改背景颜色。